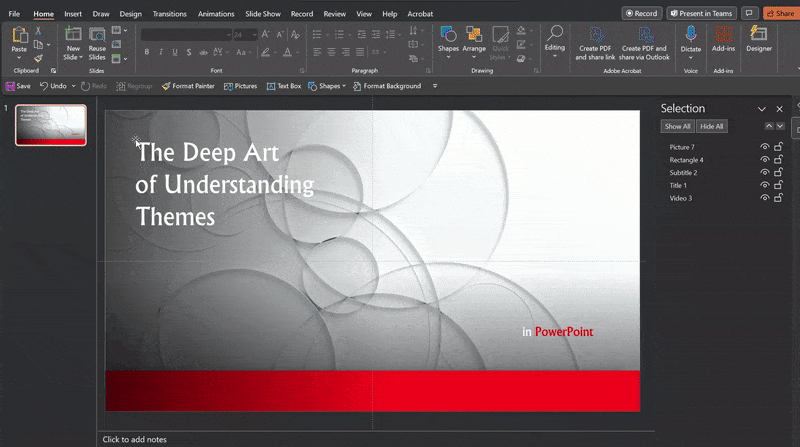The Deep Art of PowerPoint Themes
Welcome back to Beyond the Deck. Over our last few editions, we’ve delved deep into the nuances of Masters & Layouts, the power of Colors, and the art of Fonts in PowerPoint. Today, we pull all those threads together into one cohesive tapestry: PowerPoint Themes.
What Exactly Are PowerPoint Themes?
At its core, a PowerPoint Theme is a predefined combination of colors, fonts, and effects that can be applied to your entire presentation. It’s the essence that imparts a harmonious and polished look to your slides.
Why are Themes Vital
✦ Unified Look:
Themes take the guesswork out of design. By defining a theme, every element - from the Slide Master to individual text boxes - shares the same design language.
✦ Consistency with Branding:
For corporate presentations or branding projects, themes ensure each slide reflects the brand's colors, typography, and overall aesthetic.
✦ Saves Time:
Instead of manually setting the font, color, and effects for each slide, a theme applies these elements universally with a single click.
The GIF to the right is the same slide transitioning between various themes.
Herein lies the art: Picking a Theme that matches your style and graphics.
Themes vs. Templates: A Quick Clarification
We’ll get deep into Templates in our next edition, but it's worth noting the distinction now as their close relationship can get a little confusing.
✦ Themes:
Concerned with the visual style of the presentation (colors, fonts, effects).
✦ Templates:
Will always include a Theme but are primarily about slide content and its arrangement. Templates are more about the structure and layout and can contain not only pre-formatted slides but often include sample content.
Make adjustments to the Slide Master.
E.g., Remove bullets.
E.g., Adjust footers, etc.
Create or modify Layouts.
E.g., Add a logo to the Title Slide.
Saving Your Theme
Go to the Design tab.
Click on the drop-down on the right and select “Save Current Theme.”
Give your theme a name and save.
Apply. Select the Theme you just created.
How it All Connects: Building Upon Previous BtDs
Masters & Layouts (BtD #001): The backbone of every presentation, this decides the structure. When you apply a theme, the Slide Master and its layouts reflect the theme's design principles.
Colors (BtD #002): Themes ensure that the colors in your palette are consistently applied across elements on a slide. Using the 2 Background colors and six Accent colors (and their 5 shades), when you change your theme, the colors of each element will change to reflect the color associated with the same Background or Accent number of the new Theme.
Fonts (BtD #003): Last edition, we dove into fonts and their impact. With themes, the selected fonts for headings and body text are uniformly applied, ensuring visual consistency. When you change your theme, the font pair for Headings and Body (as set on the Master) will change to reflect the font pair associated with the Headings and Body of the new Theme.
Themes are the glue that binds the elements of a PowerPoint presentation. It helps us create a harmonized experience for the audience. Remember that the power of a great presentation lies not just in its content, but within a consistent and appealing visual narrative.
But most important it’s the resonance of your message that counts. The slides are merely the vehicle that brings your story to life! And none of it happens without you to share it with your audience.