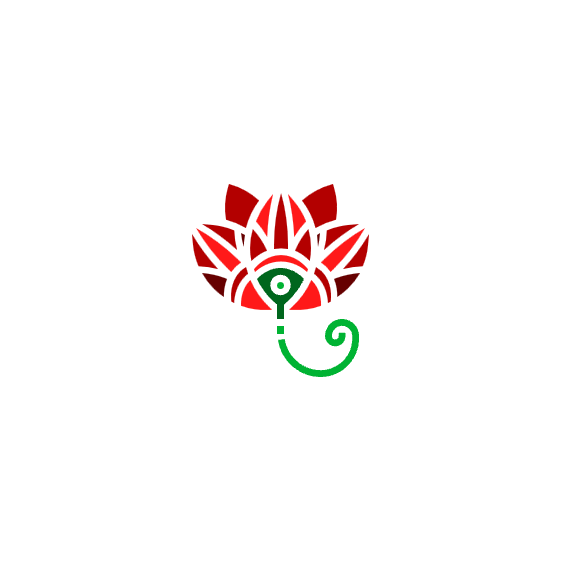The Power of Color: Creating Your PowerPoint Palette
Colors do more than just beautify; they communicate. They can evoke emotions, highlight key points, and help maintain brand consistency. In this Lesson we’re delving into selecting a primary color scheme and complementary accents that not only align with your style choice but also enhance the communicative power of your slides.
Theme colors in PowerPoint extend beyond slide backgrounds and text, influencing the appearance of shapes, graphics, and images. They are integral to creating cohesive SmartArt, tables, and charts, ensuring that all presentation elements work harmonically together. This not only enhances visual appeal but also professionalism and readability.
Setting up your Theme Colors
Configuring the colors on the Slide Master will save you oodles of time in the long run. These configurations are then available each time you create a new deck and in every Microsoft application on your computer. It’s truly the gift that keeps on giving. Before you begin, it will help to have your brand fonts and colors (RGB or Hex codes) handy.
Step 1: Open a new presentation.
Step 2: Select: View (tab) → Slide Master or Design (tab) → Colors (within Variants Group)
Step 3: Select: Colors
Step 4: Select: Customize Colors
Step 5: Name your color palette
Step 6: Select a Background or Accent color (A-1 through A-6) to edit
Step 7: Select More Colors
Step 8: Enter the Hex or RGB code and press OK
◼ The first four background colors effect the pre-formatted Background Styles. Using black for Dark 1 & white for Light 1 is usually a good idea. The other two can be flexible.
◻ Accents 1-6 will be available for use on the Layouts and front facing slides. These should be set as your primary brand colors.
Step 9: Repeat for all six Accents and select Save
The steps can be viewed in the screen shots to the right:
Step 5a
Step 7
Step 5b
Step 8
Step 6
To edit
You have now configured your new color palette and assigned it to your presentation.
◈ Bonus: This palette will be available to use with any Microsoft application on your computer.
◈ Important Note: To edit, Right Click on the custom color palette in the dropdown and select Edit.
Changing Your Color Palette
◈ Design → Colors (within Variants Group) → Pick your new Palette
All objects that utilize one of the background colors or six accent colors will take on the new hues.
A discussion about colors would not be complete without a look at PowerPoint’s pre-configured color palettes.
If you check out the image to the right, you’ll notice some of Microsoft’s curated color palettes. Depending on your mood, you have 27 expert-designed combinations to choose from.
Top 3 reasons for setting up Theme Colors:
It will save you hours of time creating and editing your presentations.
Without doing a thing, your color palette will now be available in Excel & Word!
If you rebrand, you only need to set up your new Theme colors and in a few clicks all your presentation colors will be updated to reflect your new style!
Check out the next post on setting up your PowerPoint Font Pairs!