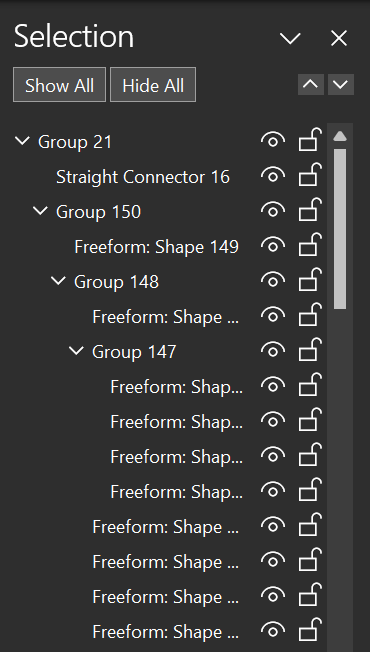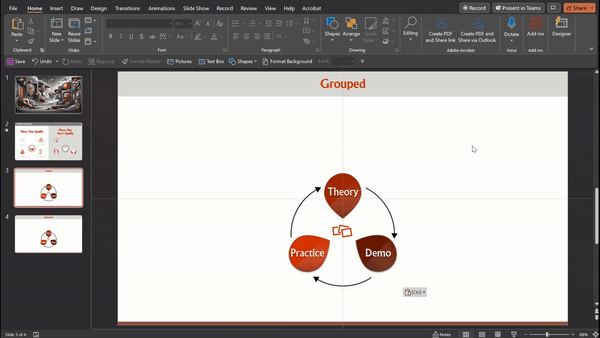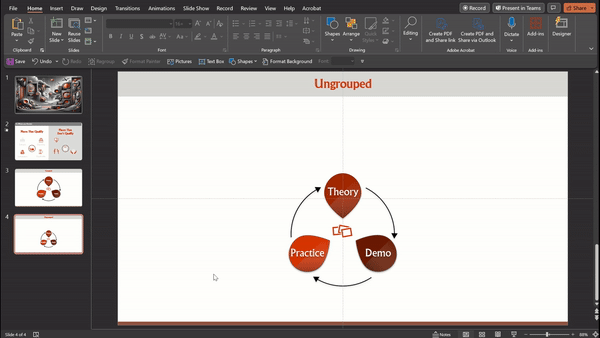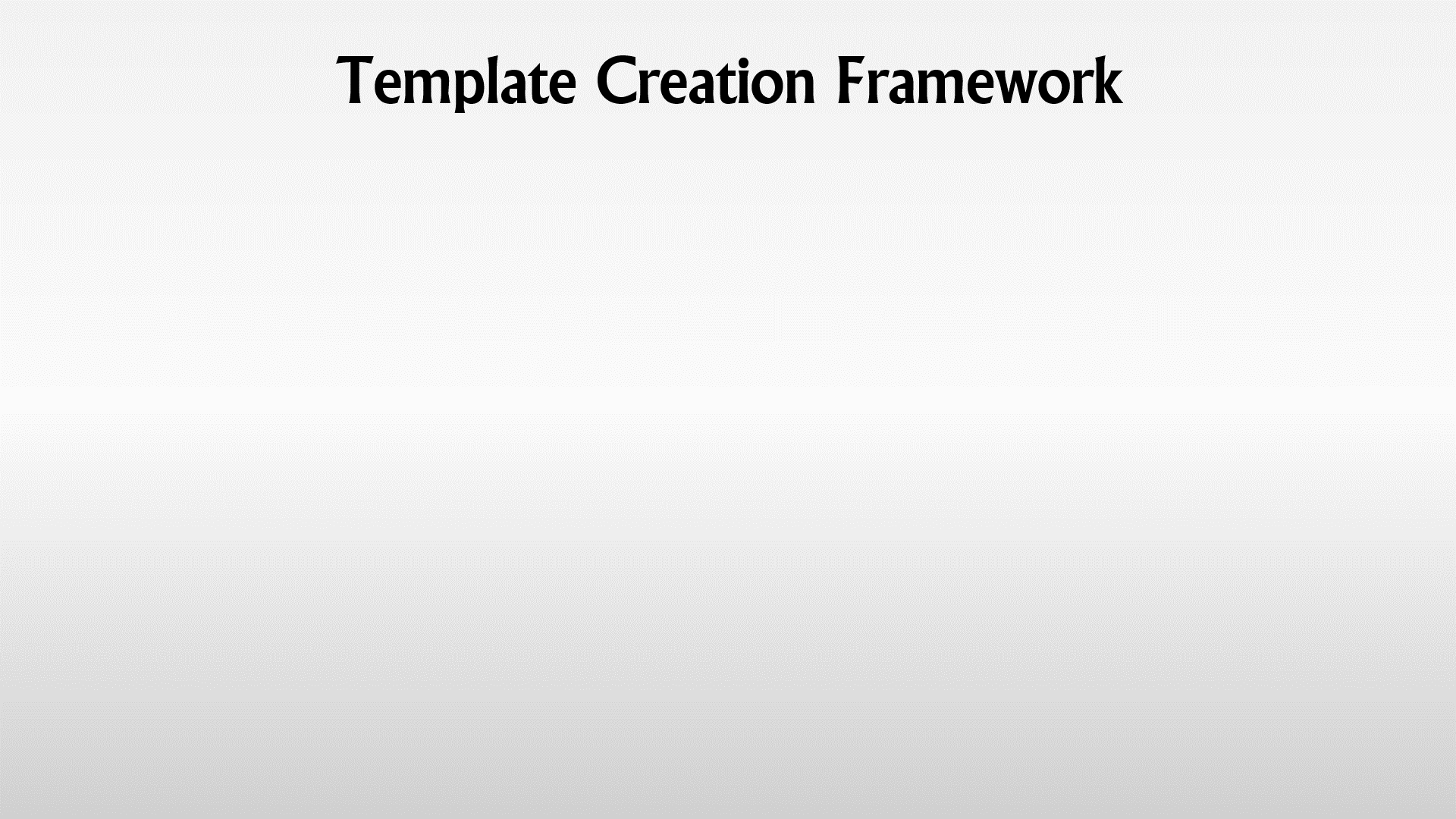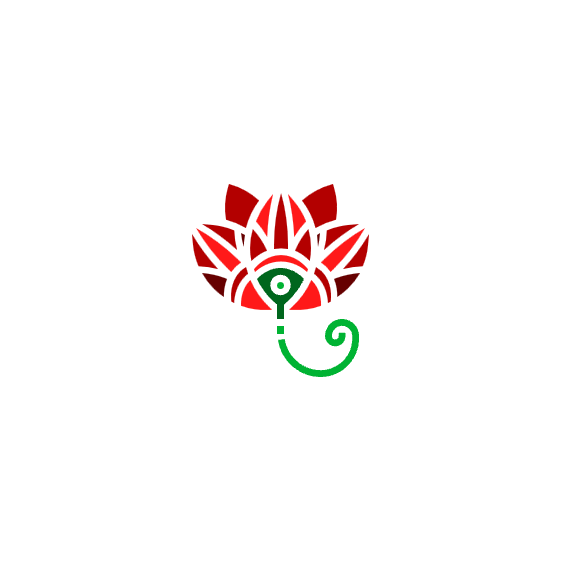Mastering Advanced Grouping in PowerPoint & Elevate Your Slides to Professional Heights
PowerPoint's grouping feature is the cornerstone of professional slide design. While it may not be necessary for every slide, especially those with minimal elements, its importance cannot be overstated for complex slides where alignment, animation, and design intricacies matter.
Basics Revisited
If you're new to grouping or need a refresher on shortcut keys, revisit our last week’s Beyond the Deck edition. Remember, understanding the basics is foundational before diving into advanced techniques.
Selection Pane
The Power of the Selection Pane
When managing groups, the Selection Pane is a designer’s best friend. It shows all objects on the slide, including groups, which can be expanded or collapsed. This is essential for efficient layer and hierarchy management. For a deeper understanding, you can check out my recent LinkedIn post on mastering the Selection Pane.
Nested Grouping Explained
Nested grouping is like Russian dolls for your slides – where groups are contained within other groups. This advanced technique allows for intricate control and organization, making your slides not just visually appealing but also logically structured.
7 Advanced Grouping Techniques:
Simplified Slide Management: Move groups of related elements maintaining relative positioning.
Layering and Alignment: Use grouping for precise alignment and spacing in complex designs.
Animation Sequences: Synchronize object movements in animations using groups.
Editing Efficiency: Apply changes (e.g. font & color modifications) to multiple elements at once.
Maintaining Object Proportions: Scale group elements proportionally, preserving design integrity.
Creating Custom Graphics: Combine shapes and elements into unique graphics and icons.
Interactive Slides: Use groups to create interactive elements like buttons.
Grouped Elements - Scaled
Ungrouped Elements - Scaled
Key Considerations for Effective Grouping:
Purpose: Identify why you’re grouping - for alignment, animation, or editing simplicity.
The goal will determine how you group & whether different elements should be grouped together.
Animation Needs: Consider how grouping affects individual element animations.
If elements need to be animated separately, grouping them together might not be ideal.
Editing Individual Elements: Grouping is great for moving objects together.
But it can make editing individual elements within the group more cumbersome.
Consider how often you'll need to access individual elements before deciding to group them.
Layering and Hierarchy: Grouped items move forward or backward as a unit.
This can affect their visibility and interaction with other ungrouped elements on the slide.
Slide Complexity: For slides with numerous elements, grouping can simplify management.
However, over-grouping can also make the slide more difficult to edit. Balance is key.
Flexibility in Grouping and Ungrouping: Remember, grouping isn't permanent.
You can group elements for specific purposes (like aligning objects) and then ungroup them later.
Interaction with Other Features: Grouping can affect how elements interact with other features.
Ensure grouping aligns with interactive media like hyperlinks or action buttons.
Nested grouped elements animated!
Beyond
While simple slides might not necessitate advanced grouping, mastering these techniques can transform your presentations, making them more engaging and professional. Remember, it’s about finding the right balance and maintaining a sense of curiosity to use these tools effectively.
Thank you for joining me 🤍!
If you enjoyed this, check out my deep dive on precise alignment in BtD #008: Harnessing the Precision of Gridlines in PowerPoint.