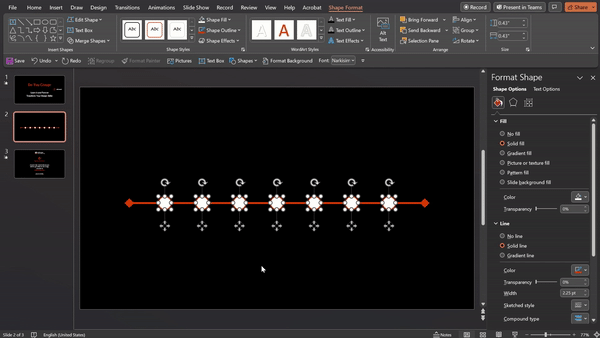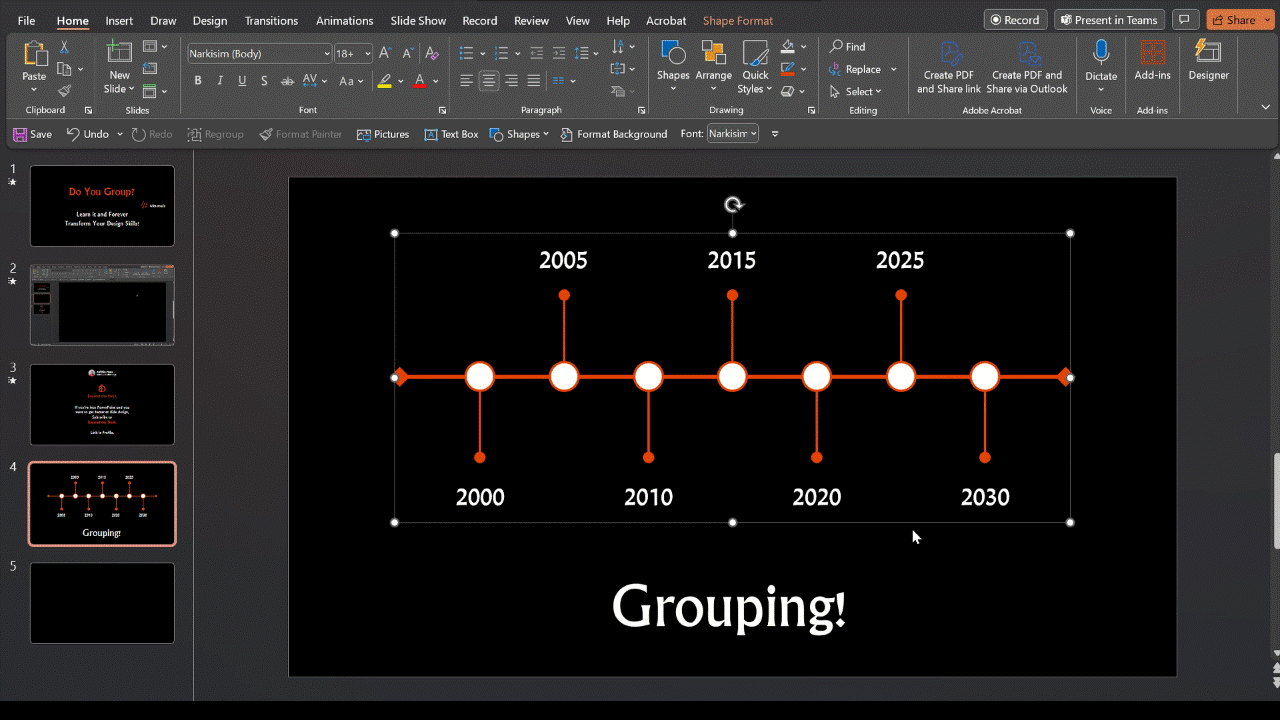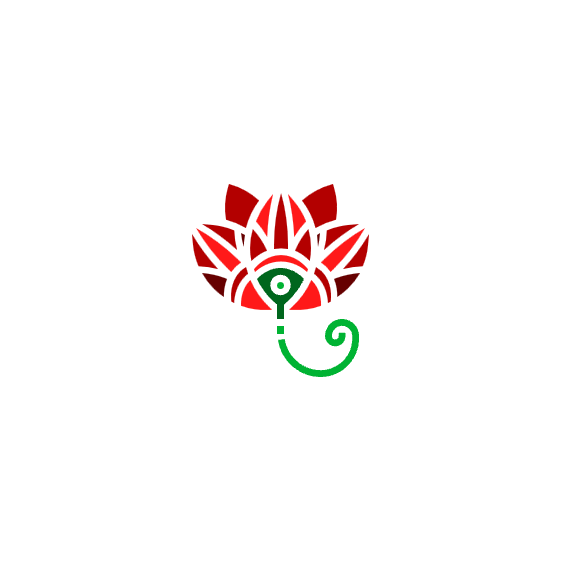The Essentials of Grouping Shapes in PowerPoint®
Grouping is one of PowerPoint’s most versatile features. While the concept is simple, truly understanding how to use it effectively takes practice. Mastery of grouping can transform the way you design, enabling precision and efficiency in your workflow.
By incorporating a few essential shortcuts (outlined below) into your process, you’ll unlock the full potential of this powerful tool.
In this edition, we’ll explore the fundamentals of grouping. In the next Beyond the Deck (BtD), I’ll dive into advanced techniques that will help you push your designs even further.
What is Grouping?
Grouping in PowerPoint allows you to combine multiple objects into a single unit, enabling you to move, format, or resize all elements collectively without altering their individual properties. This feature is particularly valuable for managing complex slides with multiple overlapping elements, ensuring efficiency and consistency in your design process.
Grouping in action.
Why Use Grouping?
Simplified Management: Manage multiple elements as a single object.
Consistent Formatting: Apply formatting (like color, size, effects) uniformly.
Efficient Editing: Resize grouped objects without disrupting their relative positions.
Better Organization: Keep related elements together for a cleaner slide layout.
How to Group Objects:
Select Objects:
Click on an object; hold the <Ctrl> (Windows) or <Cmd> (Mac) key.
Click the other objects you wish to group.
Group: Right-click and select Group, or use the shortcut <Ctrl> or <Cmd> + G.
Edit as Needed: Once grouped, edit them as a single object.
“Editing” Explained
In the context of grouping, 'editing' unlocks a range of possibilities. Once objects are grouped, you can animate the entire unit, rotate it, align it precisely, or apply consistent formatting across all components. And the best part? Grouping doesn’t limit your flexibility—you can still adjust individual elements within the group, giving you the perfect balance of control and creative freedom.
Ungrouping and Regrouping:
To ungroup, right-click on the group and select Ungroup.
Shortcut: <Ctrl> or <Cmd> + Shift + G
Regroup by re-selecting the items, then right-click on the group and select Regroup.
Shortcut: <Ctrl> or <Cmd> + Shift + J
This regroups the last grouped objects out of the selection.
A Few Final Thoughts
Grouping in PowerPoint is more than just a function—it’s a fundamental skill that brings efficiency and precision to your slide designs. The true power of grouping lies in how you leverage it to create cohesive, visually engaging presentations.
The next Beyond the Deck edition will take you further, exploring advanced grouping techniques that will elevate your designs and expand your creative possibilities.
Thank you for joining me 🤍!
If you enjoyed this, check out the really deep dive on Advance Grouping in BtD #010, Mastering Advanced Grouping.